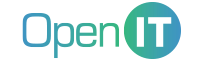Hardening Zoom

En busca de minimizar las distintas vulnarabilidades que sufre la herramienta Zoom, recomendamos realizar las configuraciones que enumeramos a continuacion:
Configurar una reunión en Zoom

Utilice siempre la generación automática: de esta manera cada reunión tendrá un “ID de reunión” diferente. Si el ID de una reunión se ve comprometido, solo servirá para una sola reunión y no para todas las que organice.
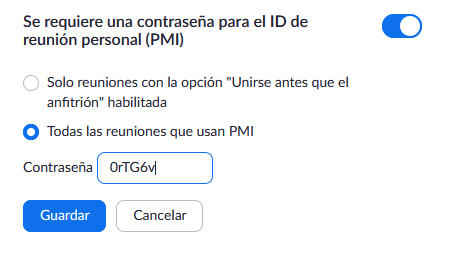
Esto no significa que se necesita una contraseña para unirse a una reunión. El requisito de una contraseña debe permanecer marcado. Sin embargo, para que sea efectiva, la opción de embeber una contraseña debe estar deshabilitada; vea abajo.
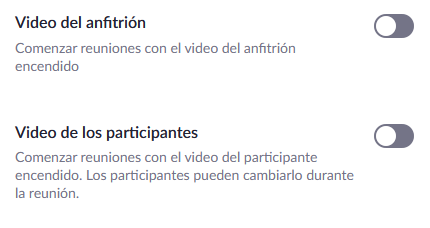
Iniciar una reunión con la cámara apagada puede ayudarlo a evitar un momento incómodo. En este sentido, será mejor que los usuarios se vean obligados a encender la cámara durante la reunión si así lo necesitan o desean.

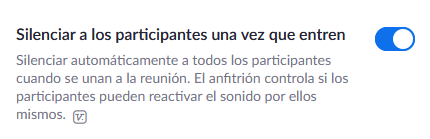
El anfitrión deberá admitir a cada participante en la sala de conferencias. De esta manera, el control total de los asistentes está en manos del anfitrión.
Con el mismo espíritu de comenzar la reunión con la cámara apagada, controlar el encendido del micrófono de los participantes al ingresar significa que no se unirán a la reunión mientras están hablando con alguien más y así se evitarán interrupciones.
Deben considerarse configuraciones adicionales que están disponibles dentro del cliente web en lugar de la aplicación. Después de iniciar sesión en el lado izquierdo, haga clic en la opción ‘Configuración’ que aparece en ‘Personal’. A continuación, detallo las configuraciones que recomiendo modificar de la opción predeterminada.
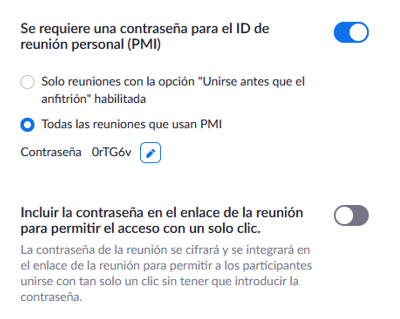
Desactivar esto elimina la opción de un solo clic y evita que se incruste la contraseña en el enlace de la reunión. Esto significa que cada participante deberá ingresar la contraseña para unirse a la reunión. Establezca esto junto con las opciones de configuración a la hora de crear una reunión que mencionamos anteriormente.
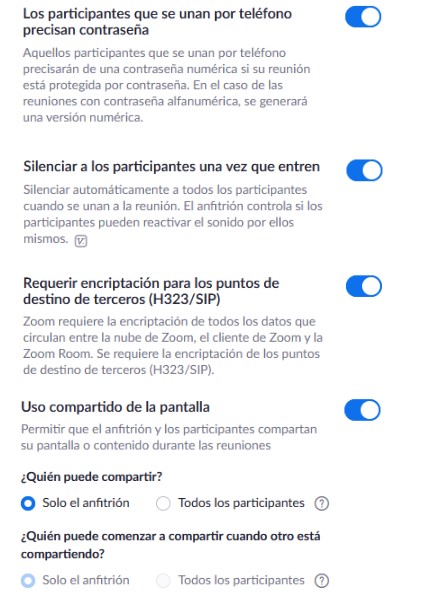
Esto impide que cualquier participante comparta su pantalla, aunque el anfitrión puede pasar el control de la reunión a otro participante al convertirlos en el anfitrión para que pueda compartir su pantalla. Esta recomendación puede no ser la ideal para todos los escenarios. Por ejemplo, para aquellos que utilicen la herramienta en el campo de la educación puede no ser deseable pasar el control de anfitrión a un estudiante. Por lo tanto, considere las consecuencias de permitir que todos los participantes puedan compartan la pantalla o si es mejor limitar esta opción solo para el anfitrión.
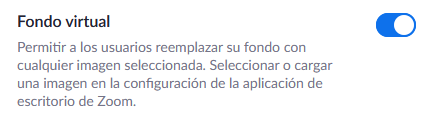
Considere desactivar esta opción, ya que permitir ver el fondo real podría funcionar también como una verificación de que el participante no comparte de forma inadvertida contenido confidencial en un lugar público, como puede ser una cafetería.

Consulte la descripción dada anteriormente en la sección ‘configuración de una reunión’.
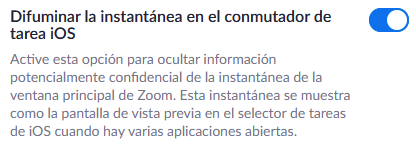
Los dispositivos iOS de Apple realizan capturas de pantalla de las aplicaciones abiertas para mostrar imágenes en el conmutador de tareas. Habilitar esta opción evita que se visualicen datos confidenciales en el conmutador de tareas.
Desde Open IT recomendamos seguir utilizando la aplicación, teniendo como base la configuración recomendad en este correo.
Ante cualquier consulta estamos a disposición.